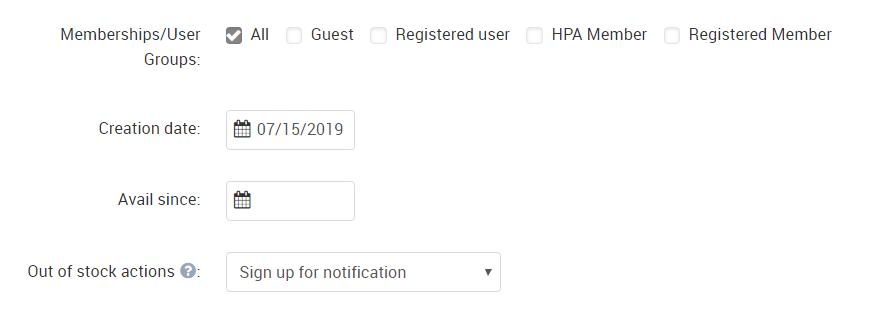Product Settings
When adding or editing a product on our website, you will have the option to adjust a lot of settings. It is important that you understand what each of these settings do and how to manipulate them to suit your needs. Below is a breakdown of all of the product settings and their purpose.
General
Information
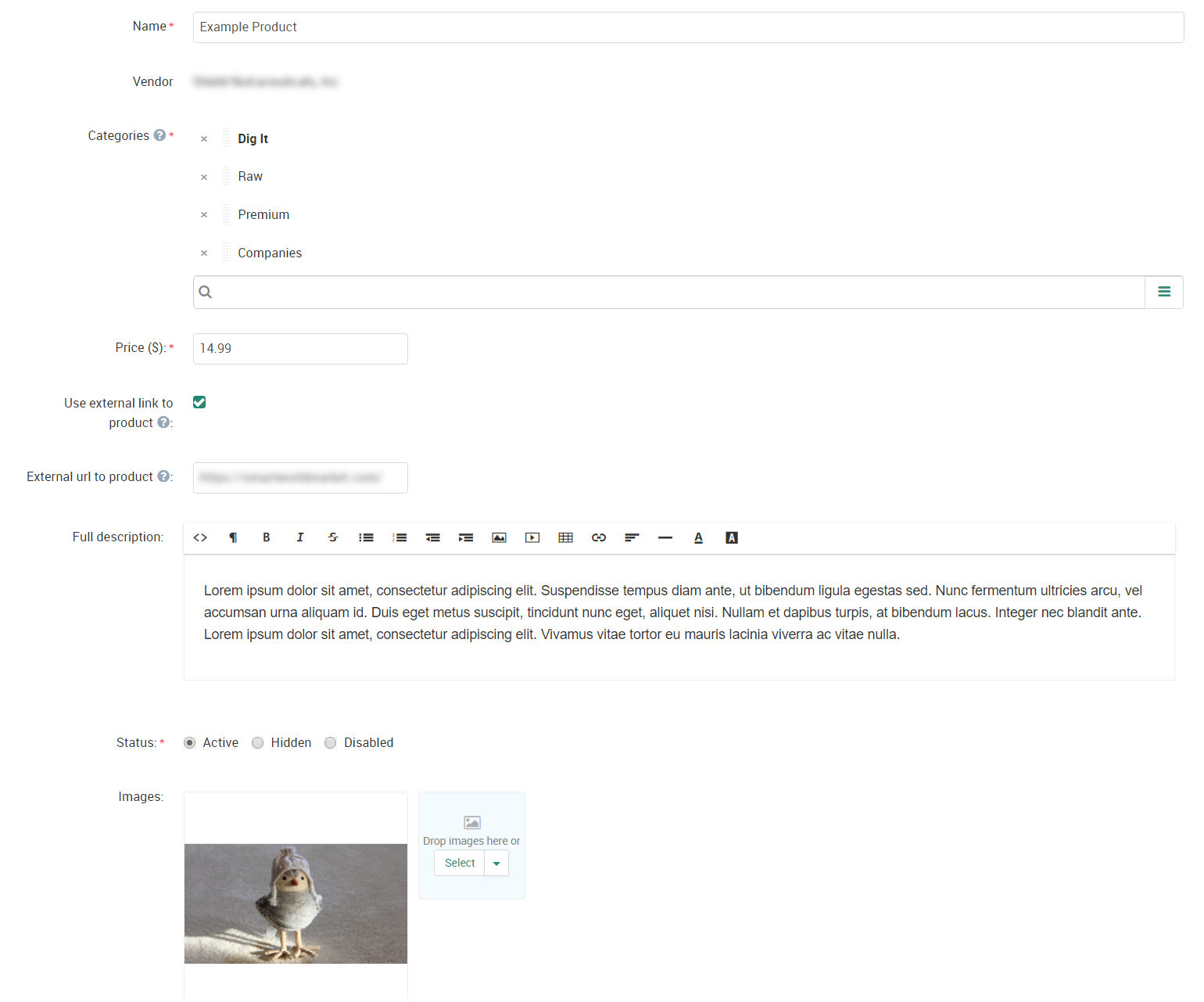
- Name - The name of the product.
- Categories - The categories which the product will be listed under. Start typing in box next to the magnifying glass to search for categories. Click the three lines on the right to pull up all of the categories in a list format.
- Price - The price of the product.
- Use external link to product and External Product URL - Tick this checkbox and enter a link into the box to link to the product on your website.
- Full description - The main description of the product.
- Status - Determines how the product is displayed on our website.
- Active - The product is live and can be seen across the site.
- Hidden - The product is live, but cannot be seen across the site. A customer must be linked directly to this product.
- Disabled - The product is not live and will not display on the website, but the information will still be stored in our system.
- Images - Pictures of the product. Drag and drop the images into the box or press "Select" to upload directly from your computer. Press the drop down arrow to see additional upload options.
Certificate of Analysis
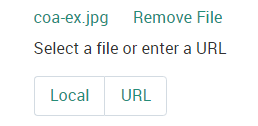
Upload an image or PDF of your product's Certificate of Analysis (COA). Customers will be able to view the COA on the product's page.
Option Settings
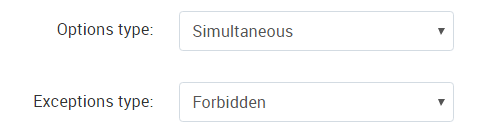
These settings are important for the Options tab discussed further down.
- Options Type - Determines what order the options should be selected in.
- Simultaneous - Options can be selected in any order.
- Sequential - Options must be selected in the order that they appear.
- Exceptions Type - Determines how option exceptions should be handled.
- Forbidden - Defined exceptions will not be permitted for checkout.
- Allowed - Defined exceptions are the only ones permitted for checkout.
Pricing/Inventory
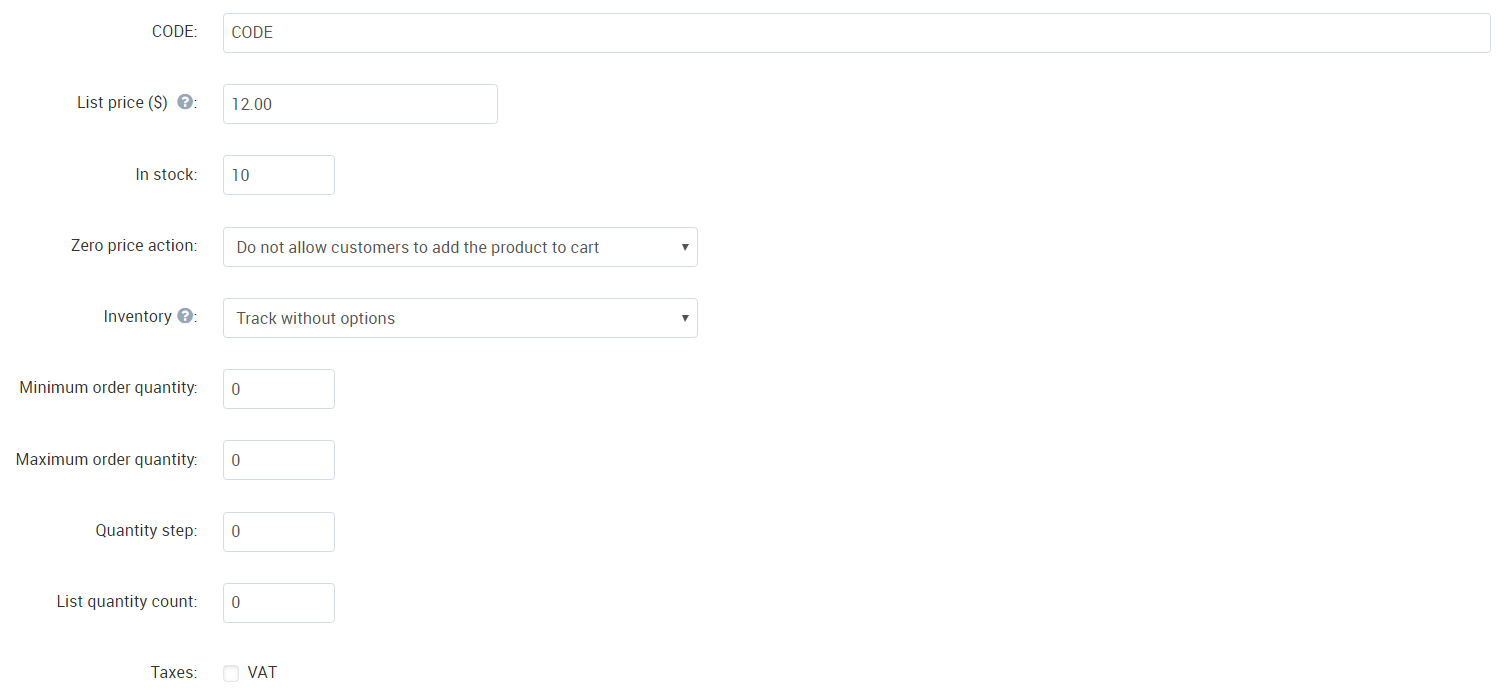
- Code - The SKU code to help you identify the product.
- List Price ($) - The suggested retail price. If this is higher than the main Price, the product will be displayed as "on sale".
- In Stock - Amount of the product to list on our website. If Inventory is set to "Track without options", this number will be used in conjunction with the Out of Stock Actions under Availability. See those points for more information.
- Zero Price Action -
- Inventory - Determines how to track the inventory of the product on our website. Out of Stock Actions determines what is done when the inventory reaches 0.
- Track without Options - Uses the number inputted in In Stock to track how much product is available on our website.
- Track with Options - Only available to products that have Options available. See more further down.
- Do Not Track - Does not track the amount of products available on our website. Essentially lists the product as an "endless" supply until changed.
- Minimum Order Quantity - The minimum amount of the product a customer must purchase at one time.
- Maximum Order Quantity - The maximum amount of the product a customer can buy at one time.
- Quantity Step - Only allows the customer to purchase the product in X amount at a time. For example, if 2 is entered, the product must be bought in multiples of 2 (2, 4, 6, etc).
- List Quantity Count - Limits the amount of steps the customer can buy. For example, a product with a Quantity Step of 2 and List Quantity Count of 5 will only be able to purchase 2, 4, 6, 8, and 10 of a product at once.
- Taxes - Tick the box to apply taxes to the product. This will be shown at checkout.
Availability
- Memberships/User Groups - Allow the product to be sold only to specific groups here.
- Creation Date - The date the product was created. This defaults to the current date.
- Available Since - The date the product is available. If this is set to a future date, the product will not be purchasable until that date. This defaults to the current date.
- Out of Stock Actions - Determines how a customer can interact with a product depending on its inventory.
- None - A customer will not be able to purchase the product until it is back in stock.
- Buy in Advance - Allows the customer to purchase the product in advance. Requires a positive number in inventory. For example, In Stock should have a number greater than 0.
- Sign up for Notification - Allows the customer to enter their email and be notified when the product is back in stock.
Extra
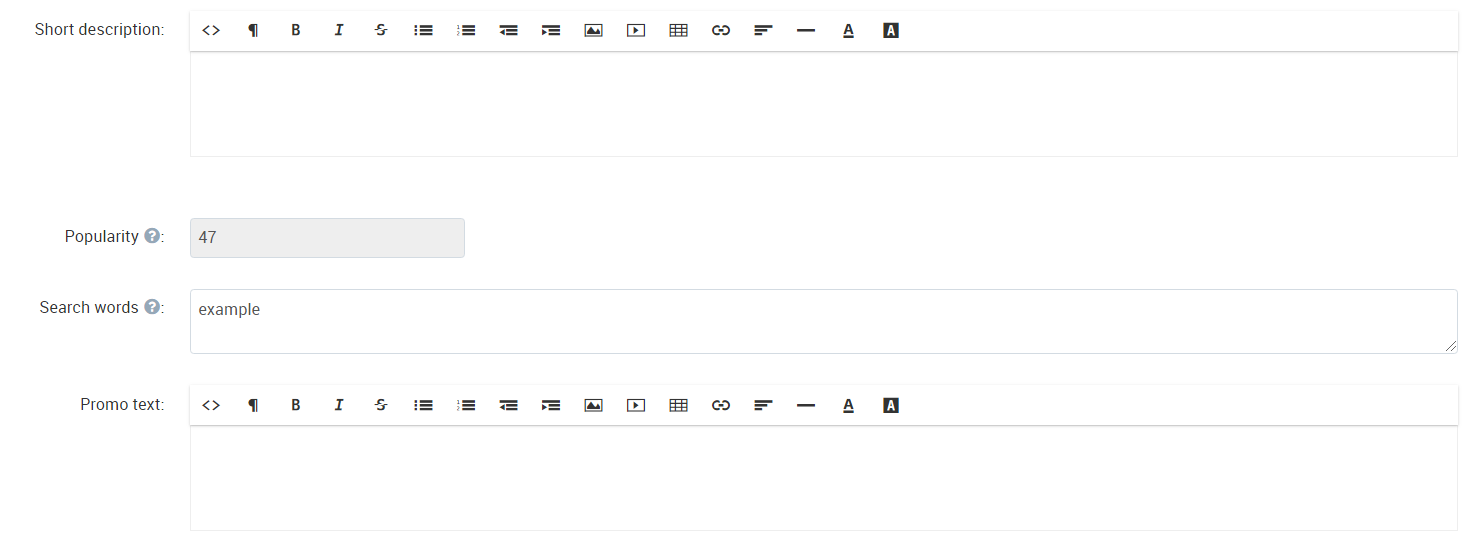
- Short Description - A shortened version of the description displayed on the right-hand side on the product's page. Automatically generates from the Full Description if nothing is input.
- Search Words - These words are used to help customers search for the product on our website. Enter words or phrases separated by commas.
- Promo Text - A short promotional line of text displayed on the right-hand side on the product's page.
SEO
The SEO tab is key to optimizing information for search engines. By tweaking the SEO for a product, you increase the likelihood of a product showing up on search engines like Google.
SEO

- SEO Name - The URL of your product is determined by the primary category (selected in the General tab) and what is inputted here.
Meta Data

- Page Title - The text displayed in the web browser when someone is viewing the product's page.
- Meta Description - A description that summarizes the product. It is recommended to keep this description to around 160 characters.
- Meta Keywords - Words that help tell search engines more about the product.
Google Rich Snippets Preview

The Google rich snippets preview gives you an idea of what your product may look like on Google.
Shipping Properties
General
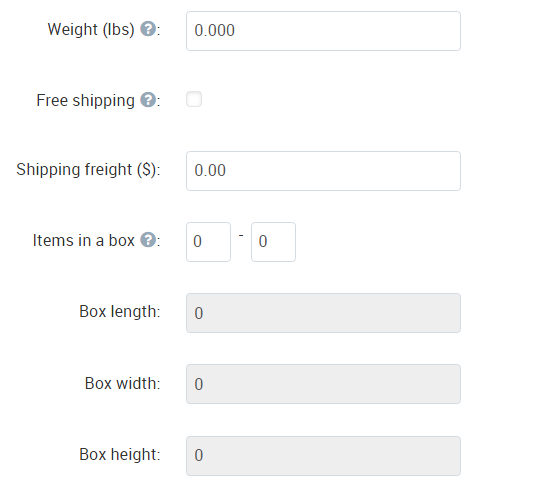
- Weight (lbs) - The shipping weight of the product in pounds (lbs).
- Free Shipping - If checked, the customer will see the product displayed as "Free Shipping" when checking out.
- Shipping Freight ($) - Additional shipping charges.
- Items in a Box - Minimum and maximum number of this product to be shipped in a single box. This is required to input dimensions for the boxes.
- Box Length/Width/Height - The dimensions of the box used to ship the product, measured in inches.
Quantity Discounts

- Quantity - Minimum number of the product purchased at once to qualify for the discount.
- Value - The amount to discount based on the type (see below).
- Type - Absolute discounts use the value as the new price per product (e.g. If 10+ products are purchased at once, the price will be $12.99 per product instead of $15.99). Percent discounts take the value and original price into account to calculate a new price (e.g. If 10+ products are purchased at once, the price will be 5% of $15.99).
- Membership/User Group - This allows you to control which user groups can take advantage of the bulk discount.
Subscribers

Add-Ons
- Facebook Object Type - Describes what the product is to Facebook.
Bestselling
- Sales Amount - Amount of product sold used to rank bestselling products.
Comments and Reviews
- Reviews - Allow or disable reviews and comments for a product.
Tags

Adding keywords to your product allows customers to find your product and similar products using the same tag.
Attachments

Attachments are downloadable files anyone who views your product can download. This is typically used for manuals or info graphics. Click Add attachment to upload a new file.
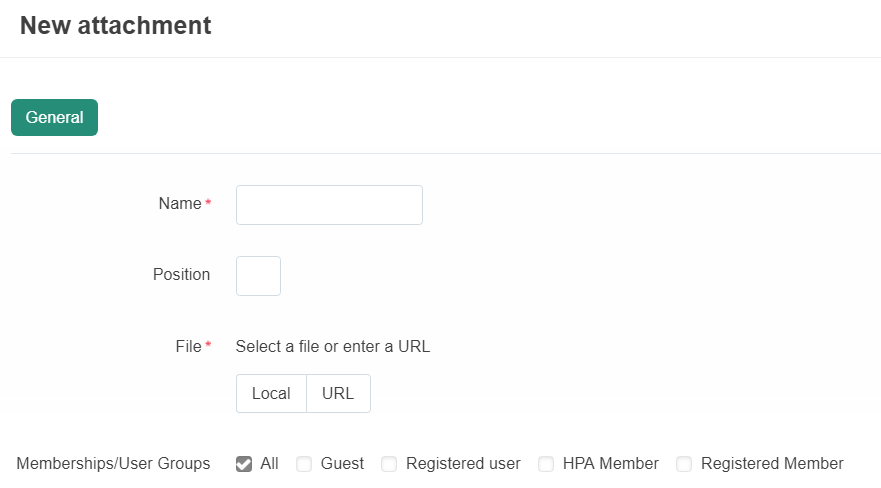
- Name - The name of the attachment.
- Position - Relates to the order in which multiple attachments appear.
- File - Upload the attachment from your computer (Local)
- Memberships/User Groups - The types of users who can view and download this attachment.