Add Products
Products are the life of your store. You can add and edit your products on the fly at any time!
Products
To add or edit products, hover over Products in the navigation bar of the Vendor Dashboard and click Products.
The Products page is where you manage all of the products you have added or wish to add to your store. You can do a variety of features at a glance: quickly edit a product’s name/sku code, set a product as a featured product, adjust prices and quantity, and change a product’s status. A search bar exists on the right to help you filter for particular products you wish to edit.
How to Add Products
Individual Product Additions
To Add a new product, click the plus (+) button near the top right.
When adding a new product, you must first fill in the basic information (i.e. name, price, category) and SAVE before all of the tabs fully unlock. Once you have done so, the single product editor will look the same as editing an existing product.
Bulk Products Additions
Select the gear icon on the Products page near the top right next to the plus (+) button. Click Bulk product addition to add multiple products at one time.
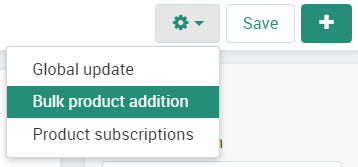
Note: Product Options will need to be added to the product after the bulk addition process is completed.
How to Edit Products
Edit Individual Products
To Edit an existing product, click the product’s name OR click on the gear icon that appears when hovering over the product and click Edit.
Edit Multiple Products
To bulk edit products, tick the checkbox next to the products’ names OR select the checkbox near the top to select all products displayed on the page.
Next, select the gear icon near the top right again and select Edit selected.
A box will pop-up asking which fields you would like to edit.
Note: If you are only planning to edit a few settings, we recommend clicking Unselect all and recheck the settings you want to edit.
While bulk editing, you are capable of applying the same attributes to all of the selected products by clicking on a link near the top of the list.
A box will reveal listing the settings you have chosen to edit. Select the checkbox next to the settings you wish to apply to all of the products you are currently bulk editing, enter the applicable information, and select Apply.
Don't forget to save afterwards with the blue "Save" button near the top right!
Note: If you are editing search words, the Append button will add the search words at the end of the ones currently assigned to the product. Apply will overwrite all of the search words with the newly inputted ones.
For an in-depth breakdown of every product setting, see here.




